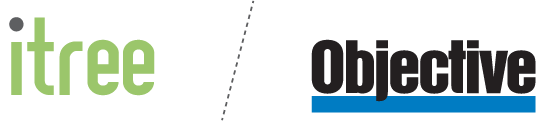Used by more than 500+ government bodies and private consultancies, Objective Trapeze helps planning and building teams to assess, compare and e-stamp plans quickly and accurately. The diverse features and tools also serve the needs of other teams within an organisation.
Click on the links below to learn how our software makes tasks more manageable.
If you'd like to learn more about how Objective Trapeze can benefit your workplace and teams or suggest new tools and features, get in touch with us.
If the tools and features listed below aren’t available in Trapeze, update the build version by downloading the installer from this website.
Town Planner
View and organise documents (i.e. reorder, split and delete pages
- General Toolset has tools to view documents i.e. zoom, pan and magnify. If you hold down the Control key on your keyboard you can use your mouse wheel to zoom in and out of a document. Then use the arrow keys on the keyboard to pan around the page.
- Read Mode provides a simplified view to read and sign documents or complete a fillable PDF form.
- Reorder and /or split a PDF document into separate documents, including deleting and adding pages.
- Document Combine Tool and/or other tools can be used to combine multiple files (different file types supported) into one document, e.g. combine a set or architectural and landscaping plans for stamping.
- Rectangle Selection Tool
can be used to copy an image or text from a plan to another page within Trapeze (using the Picture Annotation Tool) or another program like Word or Outlook. You can also choose to email the selected area as a PDF attachment The Rectangle Selection Tool can also be used to crop a page by drawing a box around the area, clicking on the rectangle and drag and dropping it into the Thumbnails panel.
Measure
Assess
- Document Compare Tool is used to highlight changes between revised sets of plans.
- Light Table Tool is used to overlay 2 documents e.g overlay a survey plan on a floor plan when checking appropriateness of proposed earthworks and finished floor levels. Overlay an aerial photo of a site on a floor plan additional context.
- Cone of Vision Tool can be used to check compliance against planning controls such as privacy and solar access.
- Overlay Tool is used to overlay image/s onto a page e.g. turning circles to assess compliance against parking standards. Our Assessment Add-ons are preconfigured overlays and tools to check compliance against parking standards, overshadowing controls and Clause 54 of the Victorian ResCode.
- Recession Plane Tool can be used to compliance against planning controls such as building envelope for solar access.
Annotate
- Annotate Toolset can be used to markup documents to convey ideas to an applicant or another stakeholder, this may be to reiterate conditions of consent.
Stamp and sign
- Stamp Tool
is used to create
and apply stamps to page/s e.g. determination stamp, image, custom date, words, signatures or metadata from other systems.
- Smart Stamp Tool can be used to quickly apply stamps to multiple pages.
- Digital Signature can be applied to documents to display a message upon opening, signifying that the digital signing is valid, or warn the user if the document has been modified since it was signed.
- Open As One is used to open multiple PDF files in one go, stamp them using the Smart Stamp Tool and then save them back into their original local files.
Administer and configure Trapeze including sharing stamps, presets and settings
- Trapeze Cloud Administration is used to easily share stamps, presets and settings amongst the team.
- Read Mode provides a simplified view to read and sign documents or complete a fillable PDF form.
Other Trapeze Tricks and Tips are covered in this masterclass webinar or in the Keyboard Shortcuts Quick Reference Guide accessible in the Help documents of Trapeze.
Assessment Team Engineers, Traffic Engineers and Building Surveyors
View and organise documents (i.e. reorder, split and delete pages
- General Toolset has tools to view documents i.e. zoom, pan and magnify. If you hold down the Control key on your keyboard you can use your mouse wheel to zoom in and out of a document. Then use the arrow keys on the keyboard to pan around the page.
- Read Mode provides a simplified view to read a document e.g. Traffic Engineering Report.
- Reorder and /or split a PDF document into separate documents, including deleting and adding pages.
- Document Combine Tool and/or other tools can be used to combine multiple files (different file types supported) into one document.
- Rectangle Selection Tool
can be used to copy an image or text from a plan to another page within Trapeze (using the Picture Annotation Tool) or another program like Word or Outlook. You can also choose to email the selected area as a PDF attachment The Rectangle Selection Tool can also be used to crop a page by drawing a box around the area, clicking on the rectangle and drag and dropping it into the Thumbnails panel.
Measure
Assess
- Overlay Tool
is used to overlay image/s onto a page e.g. vehicle turning circles or protractor. Our Assessment Add-ons are preconfigured overlays that can be used to check compliance against parking standards.
- Document Compare Tool is used to highlight changes between revised sets of plans.
- Light Table Tool is used to overlay 2 documents e.g. overlay a survey plan on a floor plan to assess the extent of earthworks proposed or overlay a floor plan on a aerial photo for additional context.
Annotate
- Annotate Toolset can be used to markup documents to convey ideas to a planner, applicant or another stakeholder, this may be to reiterate conditions of consent.
Stamp and sign
- Stamp Tool is used to create
and apply stamps to page/s e.g. determination stamp, signature, words, signatures or custom date. You may want to create stamps of commonly used symbols or images used to mark up a plan e.g. a rainwater tank.
- Smart Stamp Tool can be used to quickly apply stamps to multiple pages.
- Open As One is used to open multiple PDF files in one go, stamp them using the Smart Stamp Tool and then save them back into their original local files.
- Digital Signature can be applied to documents to display a message upon opening, signifying that the digital signing is valid, or warn the user if the document has been modified since it was signed.
Administer and configure Trapeze including sharing stamps, presets and settings
Other Trapeze Tricks and Tips are covered in this masterclass webinar or in the Keyboard Shortcuts Quick Reference Guide accessible in the Help documents of Trapeze.
Health Inspectors/ Environmental Scientists
View and organise documents (i.e. reorder, split and delete pages
- General Toolset has tools to view documents i.e. zoom, pan and magnify. If you hold down the Control key on your keyboard you can use your mouse wheel to zoom in and out of a document. Then use the arrow keys on the keyboard to pan around the page.
- Read Mode provides a simplified view to read and sign documents or complete a fillable PDF form.
- Reorder and /or split a PDF document into separate documents, including deleting and adding pages.
- Document Combine Tool and/or other tools can be used to combine multiple files (different file types supported) into one document, e.g. combine a set or architectural and landscaping plans for stamping.
- Rectangle Selection Tool
can be used to copy an image or text from a plan to another page within Trapeze (using the Picture Annotation Tool) or another program like Word or Outlook. You can also choose to email the selected area as a PDF attachment The Rectangle Selection Tool can also be used to crop a page by drawing a box around the area, clicking on the rectangle and drag and dropping it into the Thumbnails panel.
Measure
Assess
- Document Compare Tool is used to highlight changes between revised sets of plans.
- Light Table Tool is used to overlay 2 documents e.g overlay a survey plan on a floor plan when checking appropriateness of proposed earthworks and finished floor levels. Overlay an aerial photo of a site on a floor plan additional context.
- Cone of Vision Tool can be used to check compliance against planning controls such as privacy and solar access.
- Overlay Tool is used to overlay image/s onto a page e.g. turning circles to assess compliance against parking standards. Our Assessment Add-ons are preconfigured overlays and tools to check compliance against parking standards, overshadowing controls and Clause 54 of the Victorian ResCode.
- Recession Plane Tool can be used to compliance against planning controls such as building envelope for solar access.
Annotate
- Annotate Toolset can be used to markup documents to convey ideas to an applicant or another stakeholder, this may be to reiterate conditions of consent.
Stamp and sign
- Stamp Tool
is used to create
and apply stamps to page/s e.g. determination stamp, image, custom date, words, signatures or metadata from other systems.
- Smart Stamp Tool can be used to quickly apply stamps to multiple pages.
- Digital Signature can be applied to documents to display a message upon opening, signifying that the digital signing is valid, or warn the user if the document has been modified since it was signed.
- Open As One is used to open multiple PDF files in one go, stamp them using the Smart Stamp Tool and then save them back into their original local files.
Administer and configure Trapeze including sharing stamps, presets and settings
- Trapeze Cloud Administration is used to easily share stamps, presets and settings amongst the team.
- Read Mode provides a simplified view to read and sign documents or complete a fillable PDF form.
Other Trapeze Tricks and Tips are covered in this masterclass webinar or in the Keyboard Shortcuts Quick Reference Guide accessible in the Help documents of Trapeze.
Records Management
View and organise documents (i.e. reorder, split and delete pages
- General Toolset has tools to view documents i.e. zoom, pan and magnify. If you hold down the Control key on your keyboard you can use your mouse wheel to zoom in and out of a document. Then use the arrow keys on the keyboard to pan around the page.
- Read Mode provides a simplified view to read and sign documents or complete a fillable PDF form.
- Reorder and /or split a PDF document into separate documents, including deleting and adding pages.
- Document Combine Tool and/or other tools can be used to combine multiple files (different file types supported) into one document, e.g. combine a set or architectural and landscaping plans for stamping.
- Rectangle Selection Tool
can be used to copy an image or text from a plan to another page within Trapeze (using the Picture Annotation Tool) or another program like Word or Outlook. You can also choose to email the selected area as a PDF attachment The Rectangle Selection Tool can also be used to crop a page by drawing a box around the area, clicking on the rectangle and drag and dropping it into the Thumbnails panel.
Measure
Assess
- Document Compare Tool is used to highlight changes between revised sets of plans.
- Light Table Tool is used to overlay 2 documents e.g overlay a survey plan on a floor plan when checking appropriateness of proposed earthworks and finished floor levels. Overlay an aerial photo of a site on a floor plan additional context.
- Cone of Vision Tool can be used to check compliance against planning controls such as privacy and solar access.
- Overlay Tool is used to overlay image/s onto a page e.g. turning circles to assess compliance against parking standards. Our Assessment Add-ons are preconfigured overlays and tools to check compliance against parking standards, overshadowing controls and Clause 54 of the Victorian ResCode.
- Recession Plane Tool can be used to compliance against planning controls such as building envelope for solar access.
Annotate
- Annotate Toolset can be used to markup documents to convey ideas to an applicant or another stakeholder, this may be to reiterate conditions of consent.
Stamp and sign
- Stamp Tool
is used to create
and apply stamps to page/s e.g. determination stamp, image, custom date, words, signatures or metadata from other systems.
- Smart Stamp Tool can be used to quickly apply stamps to multiple pages.
- Digital Signature can be applied to documents to display a message upon opening, signifying that the digital signing is valid, or warn the user if the document has been modified since it was signed.
- Open As One is used to open multiple PDF files in one go, stamp them using the Smart Stamp Tool and then save them back into their original local files.
Administer and configure Trapeze including sharing stamps, presets and settings
- Trapeze Cloud Administration is used to easily share stamps, presets and settings amongst the team.
- Read Mode provides a simplified view to read and sign documents or complete a fillable PDF form.
Other Trapeze Tricks and Tips are covered in this masterclass webinar or in the Keyboard Shortcuts Quick Reference Guide accessible in the Help documents of Trapeze.
Administration Teams e.g. Planning Admin
View and organise documents (i.e. reorder, split and delete pages
- General Toolset has tools to view documents i.e. zoom, pan and magnify. If you hold down the Control key on your keyboard you can use your mouse wheel to zoom in and out of a document. Then use the arrow keys on the keyboard to pan around the page.
- Read Mode provides a simplified view to read and sign documents or complete a fillable PDF form.
- Reorder and /or split a PDF document into separate documents, including deleting and adding pages.
- Document Combine Tool and/or other tools can be used to combine multiple files (different file types supported) into one document, e.g. combine a set or architectural and landscaping plans for stamping.
- Rectangle Selection Tool
can be used to copy an image or text from a plan to another page within Trapeze (using the Picture Annotation Tool) or another program like Word or Outlook. You can also choose to email the selected area as a PDF attachment The Rectangle Selection Tool can also be used to crop a page by drawing a box around the area, clicking on the rectangle and drag and dropping it into the Thumbnails panel.
Measure
Assess
- Document Compare Tool is used to highlight changes between revised sets of plans.
- Light Table Tool is used to overlay 2 documents e.g overlay a survey plan on a floor plan when checking appropriateness of proposed earthworks and finished floor levels. Overlay an aerial photo of a site on a floor plan additional context.
- Cone of Vision Tool can be used to check compliance against planning controls such as privacy and solar access.
- Overlay Tool is used to overlay image/s onto a page e.g. turning circles to assess compliance against parking standards. Our Assessment Add-ons are preconfigured overlays and tools to check compliance against parking standards, overshadowing controls and Clause 54 of the Victorian ResCode.
- Recession Plane Tool can be used to compliance against planning controls such as building envelope for solar access.
Annotate
- Annotate Toolset can be used to markup documents to convey ideas to an applicant or another stakeholder, this may be to reiterate conditions of consent.
Stamp and sign
- Stamp Tool
is used to create
and apply stamps to page/s e.g. determination stamp, image, custom date, words, signatures or metadata from other systems.
- Smart Stamp Tool can be used to quickly apply stamps to multiple pages.
- Digital Signature can be applied to documents to display a message upon opening, signifying that the digital signing is valid, or warn the user if the document has been modified since it was signed.
- Open As One is used to open multiple PDF files in one go, stamp them using the Smart Stamp Tool and then save them back into their original local files.
Administer and configure Trapeze including sharing stamps, presets and settings
- Trapeze Cloud Administration is used to easily share stamps, presets and settings amongst the team.
- Read Mode provides a simplified view to read and sign documents or complete a fillable PDF form.
Other Trapeze Tricks and Tips are covered in this masterclass webinar or in the Keyboard Shortcuts Quick Reference Guide accessible in the Help documents of Trapeze.
Legal Services
View and organise documents (i.e. reorder, split and delete pages
- General Toolset has tools to view documents i.e. zoom, pan and magnify. If you hold down the Control key on your keyboard you can use your mouse wheel to zoom in and out of a document. Then use the arrow keys on the keyboard to pan around the page.
- Read Mode provides a simplified view to read and sign documents or complete a fillable PDF form.
- Reorder and /or split a PDF document into separate documents, including deleting and adding pages.
- Document Combine Tool and/or other tools can be used to combine multiple files (different file types supported) into one document, e.g. combine a set or architectural and landscaping plans for stamping.
- Rectangle Selection Tool
can be used to copy an image or text from a plan to another page within Trapeze (using the Picture Annotation Tool) or another program like Word or Outlook. You can also choose to email the selected area as a PDF attachment The Rectangle Selection Tool can also be used to crop a page by drawing a box around the area, clicking on the rectangle and drag and dropping it into the Thumbnails panel.
Measure
Assess
- Document Compare Tool is used to highlight changes between revised sets of plans.
- Light Table Tool is used to overlay 2 documents e.g overlay a survey plan on a floor plan when checking appropriateness of proposed earthworks and finished floor levels. Overlay an aerial photo of a site on a floor plan additional context.
- Cone of Vision Tool can be used to check compliance against planning controls such as privacy and solar access.
- Overlay Tool is used to overlay image/s onto a page e.g. turning circles to assess compliance against parking standards. Our Assessment Add-ons are preconfigured overlays and tools to check compliance against parking standards, overshadowing controls and Clause 54 of the Victorian ResCode.
- Recession Plane Tool can be used to compliance against planning controls such as building envelope for solar access.
Annotate
- Annotate Toolset can be used to markup documents to convey ideas to an applicant or another stakeholder, this may be to reiterate conditions of consent.
Stamp and sign
- Stamp Tool
is used to create
and apply stamps to page/s e.g. determination stamp, image, custom date, words, signatures or metadata from other systems.
- Smart Stamp Tool can be used to quickly apply stamps to multiple pages.
- Digital Signature can be applied to documents to display a message upon opening, signifying that the digital signing is valid, or warn the user if the document has been modified since it was signed.
- Open As One is used to open multiple PDF files in one go, stamp them using the Smart Stamp Tool and then save them back into their original local files.
Administer and configure Trapeze including sharing stamps, presets and settings
- Trapeze Cloud Administration is used to easily share stamps, presets and settings amongst the team.
- Read Mode provides a simplified view to read and sign documents or complete a fillable PDF form.
Other Trapeze Tricks and Tips are covered in this masterclass webinar or in the Keyboard Shortcuts Quick Reference Guide accessible in the Help documents of Trapeze.
Managers and Directors of any section
View and organise documents (i.e. reorder, split and delete pages
- General Toolset has tools to view documents i.e. zoom, pan and magnify. If you hold down the Control key on your keyboard you can use your mouse wheel to zoom in and out of a document. Then use the arrow keys on the keyboard to pan around the page.
- Read Mode provides a simplified view to read and sign documents or complete a fillable PDF form.
- Reorder and /or split a PDF document into separate documents, including deleting and adding pages.
- Document Combine Tool and/or other tools can be used to combine multiple files (different file types supported) into one document, e.g. combine a set or architectural and landscaping plans for stamping.
- Rectangle Selection Tool
can be used to copy an image or text from a plan to another page within Trapeze (using the Picture Annotation Tool) or another program like Word or Outlook. You can also choose to email the selected area as a PDF attachment The Rectangle Selection Tool can also be used to crop a page by drawing a box around the area, clicking on the rectangle and drag and dropping it into the Thumbnails panel.
Measure
Assess
- Document Compare Tool is used to highlight changes between revised sets of plans.
- Light Table Tool is used to overlay 2 documents e.g overlay a survey plan on a floor plan when checking appropriateness of proposed earthworks and finished floor levels. Overlay an aerial photo of a site on a floor plan additional context.
- Cone of Vision Tool can be used to check compliance against planning controls such as privacy and solar access.
- Overlay Tool is used to overlay image/s onto a page e.g. turning circles to assess compliance against parking standards. Our Assessment Add-ons are preconfigured overlays and tools to check compliance against parking standards, overshadowing controls and Clause 54 of the Victorian ResCode.
- Recession Plane Tool can be used to compliance against planning controls such as building envelope for solar access.
Annotate
- Annotate Toolset can be used to markup documents to convey ideas to an applicant or another stakeholder, this may be to reiterate conditions of consent.
Stamp and sign
- Stamp Tool
is used to create
and apply stamps to page/s e.g. determination stamp, image, custom date, words, signatures or metadata from other systems.
- Smart Stamp Tool can be used to quickly apply stamps to multiple pages.
- Digital Signature can be applied to documents to display a message upon opening, signifying that the digital signing is valid, or warn the user if the document has been modified since it was signed.
- Open As One is used to open multiple PDF files in one go, stamp them using the Smart Stamp Tool and then save them back into their original local files.
Administer and configure Trapeze including sharing stamps, presets and settings
- Trapeze Cloud Administration is used to easily share stamps, presets and settings amongst the team.
- Read Mode provides a simplified view to read and sign documents or complete a fillable PDF form.
Other Trapeze Tricks and Tips are covered in this masterclass webinar or in the Keyboard Shortcuts Quick Reference Guide accessible in the Help documents of Trapeze.